Einrichtung einer FritzBox 7490
Funktioniert auch für
- FritzBox 3370
- FritzBox 7270
- FritzBox 7330
- FritzBox 7360
- FritzBox 7390
- FritzBox 7430
- FritzBox 7490
- FritzBox 6490
Für neuere Fritz!-Boxen (bspw. 7590, 7530, 6890) weicht die Anleitung leicht ab! Den Computer kann man hier an LAN 1, 2, 3 oder 4 (gelbe Ports) anschließen, das Kabel, welches an die Netzwerkdose geht, steckt ihr in den blauen WAN-Port links neben den gelben LAN-Ports. Unter dem folgenden Link hat AVM selbst eine gute Anleitung für die aktuellen AVM-Boxen (verlinkt ist die FB 7590)
Link FB7490
Dieser Guide befasst sich den älteren Modellen (bspw. Fritz!-Box 7490, 7430, 7270). Die Menüs sehen eventuell etwas anders aus, die Schritte sind aber identisch!
Vorbereitung
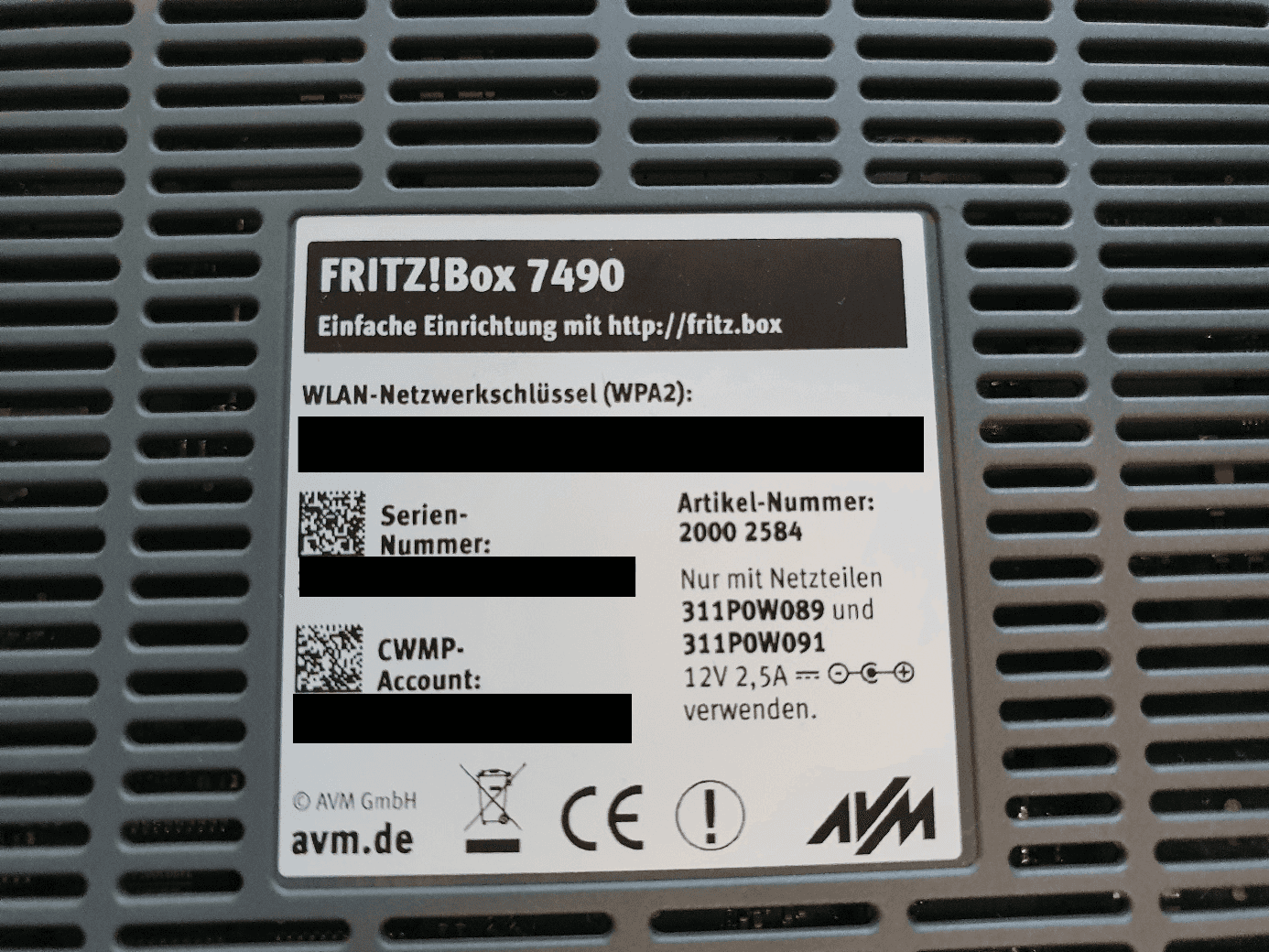
Zuerst einmal müsst ihr die Zugangsdaten für das das WLAN finden. Diese stehen auf der Unterseite der Box.
1. Hardware-Installation
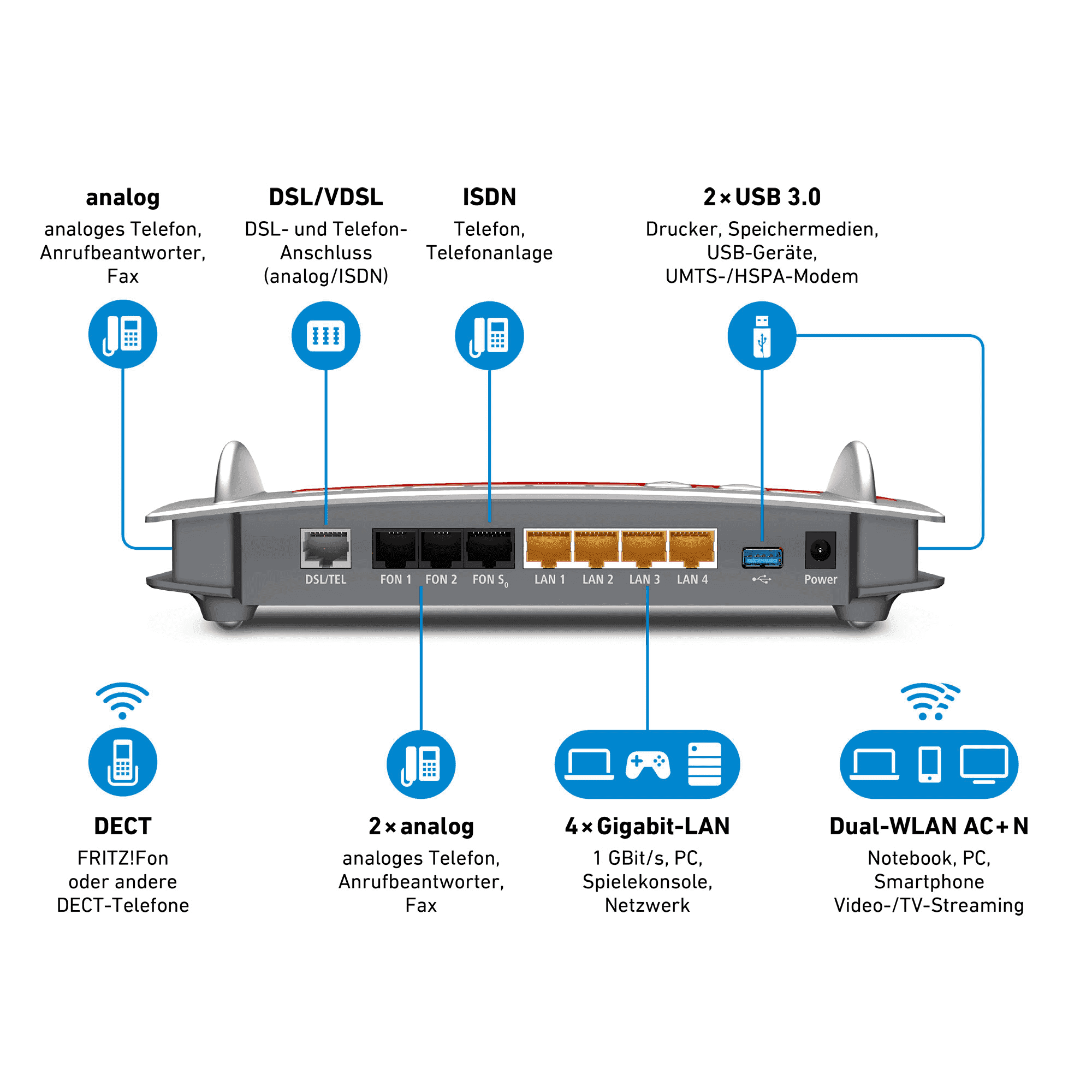
Euren Computer verbindet Ihr entweder via WLAN (Zugangsdaten wie gesagt auf der Unterseite). Alternativ könnte ihr den PC auch mit den LAN-Ports 2, 3 oder 4 verbinden (Einer der gelben Ports). NICHT an LAN 1!! Die Power/DSL LED muss blinken, die anderen LEDs sind aus. Nur WLAN LED kann an sein, allerdings nur wenn per der PC per WLAN verbunden ist.
Nun geht es ans Einrichten. Nachdem Ihr die Box mittels des beiliegenden Netzteils mit Strom versorgt habt und euch entweder via LAN oder WLAN mit der Box verbunden habt, müsst ihr das User-Interface aufrufen. Dafür öffnet ihr einen beliebigen Browser und tippt in die Adress-Leiste: fritz.box ein und drück Enter. Die Benutzeroberfläche der Box öffnet sich.
1.2 Reset auf Werkseinstellungen
WICHTIG!!!! Sollte es sich nicht um eine fabrikneue Box handeln, müsst ihr die Fritz-Box zuerst auf Werkseinstellungen zurücksetzen. Wir empfehlen, dass jede Box die bereits in Benutzung war auf Werkseinstellungen zurückgesetzt wird bevor mit der Konfiguration angefangen wird.Sollte die euch auf der Startseite auffordern ein Passwort einzugeben, anstatt ein neues zu kreieren, ist sie bereits eingerichtet und muss zurückgesetzt werden.
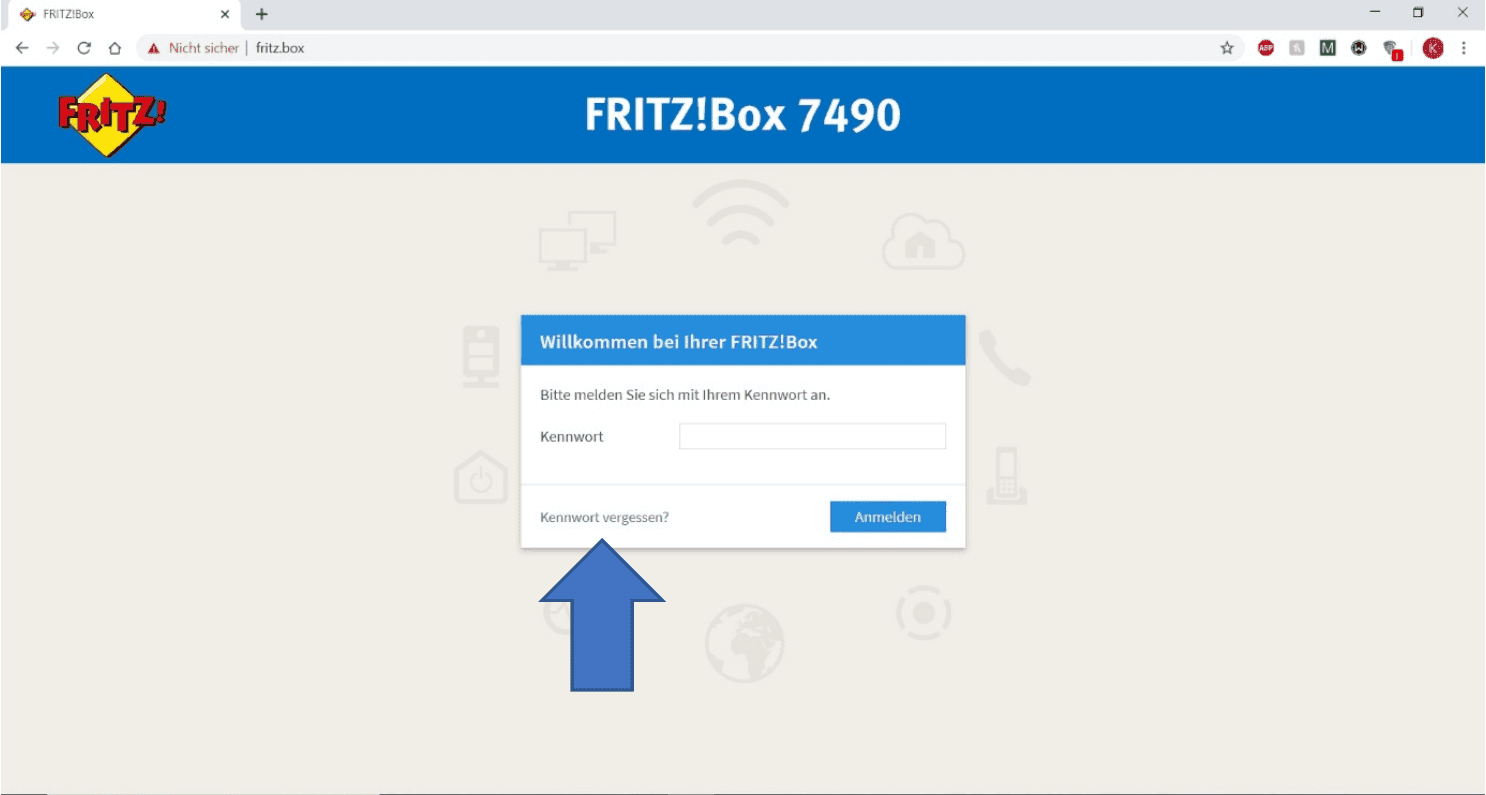
Sobald ihr den Startbildschirm seht, klickt ihr auf „Kennwort vergessen?“ (siehe Pfeil)
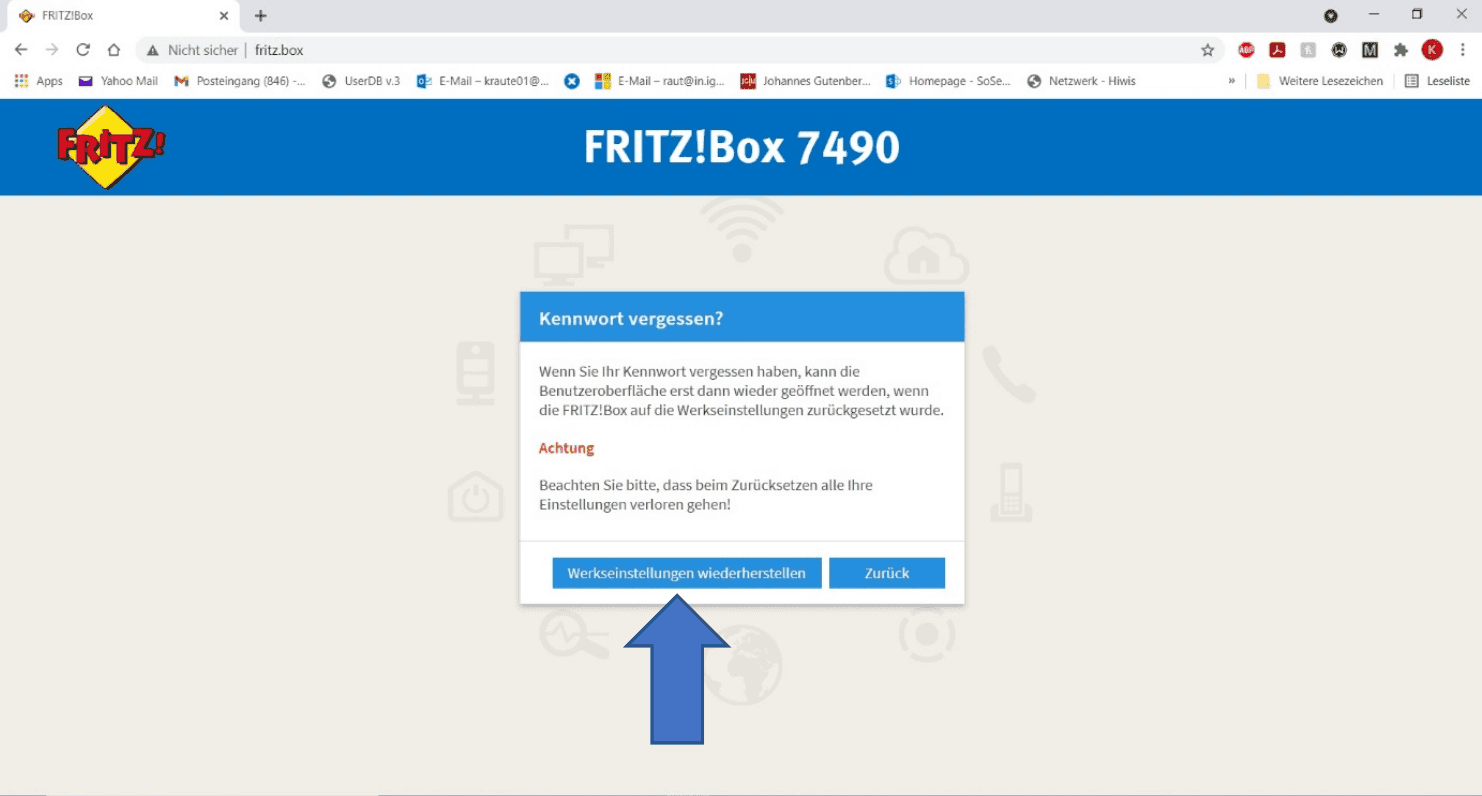
Klickt auf dem nächsten Bildschirm auf „Werkseinstellungen wiederherstellen“ und wartet ca. 5 min. Dann tippt ihr im Browser erneut fritz.box ein und die Konfiguration kann losgehen.
2. Fritz Box konfigurieren
2.1 Initiale Konfiguration
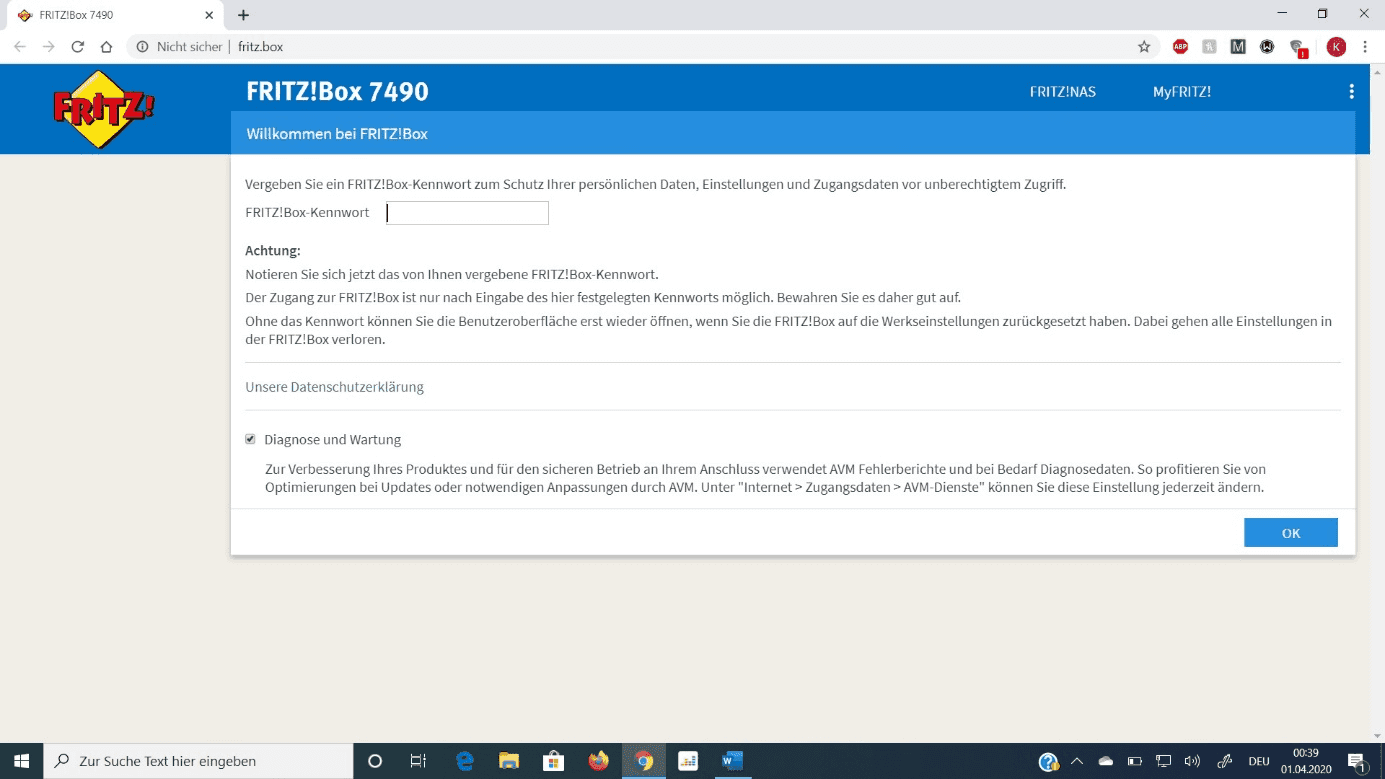
Vergebt ein neues Passwort und klickt auf OK. Passwort am besten noch notieren. Dieses Fenster erscheint nur, wenn es sich um eine fabrikneue oder bereits zurückgesetzte Box handelt! Falls es nicht erscheint, siehe Anleitung auf der vorherigen Seite.
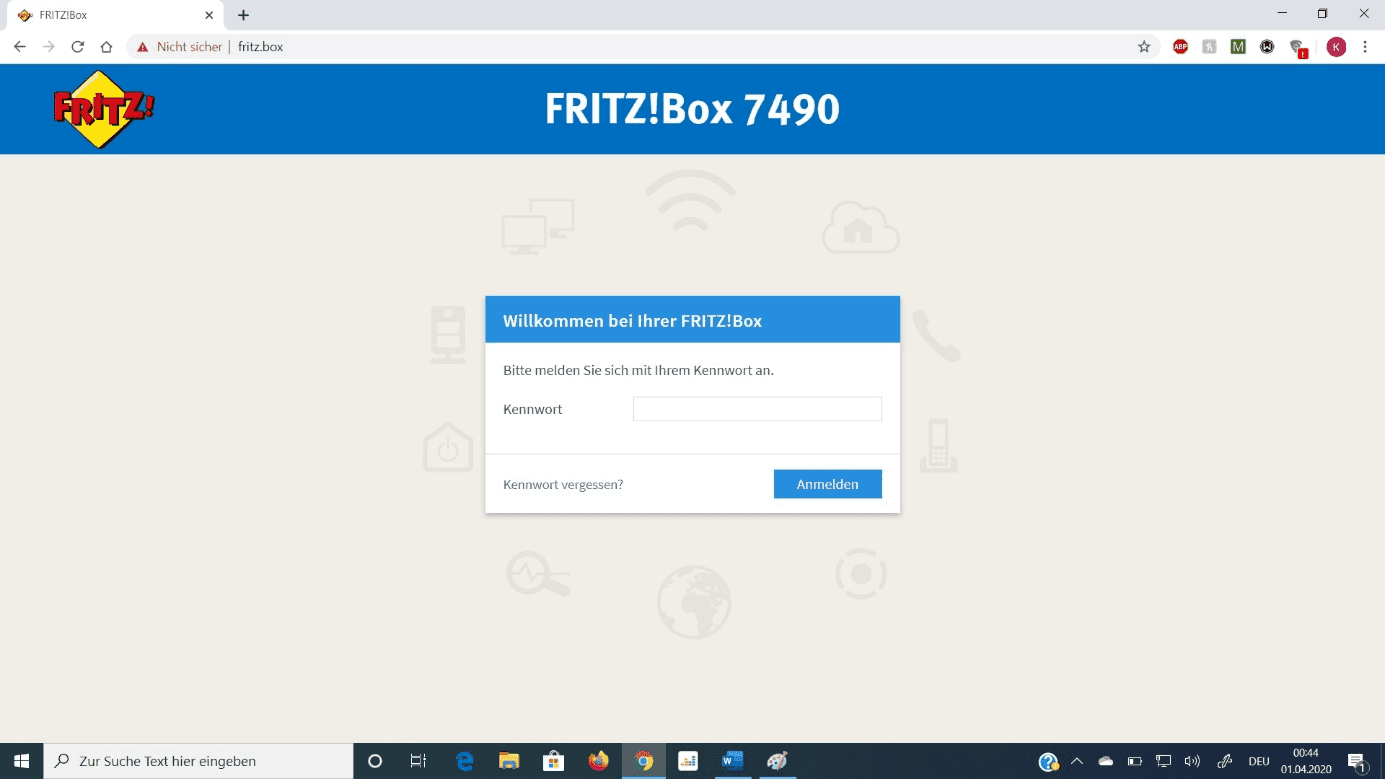
Gebt das eben erstellte Passwort ein und drückt auf Anmelden.
2.2 Internet-Verbindung konfigurieren
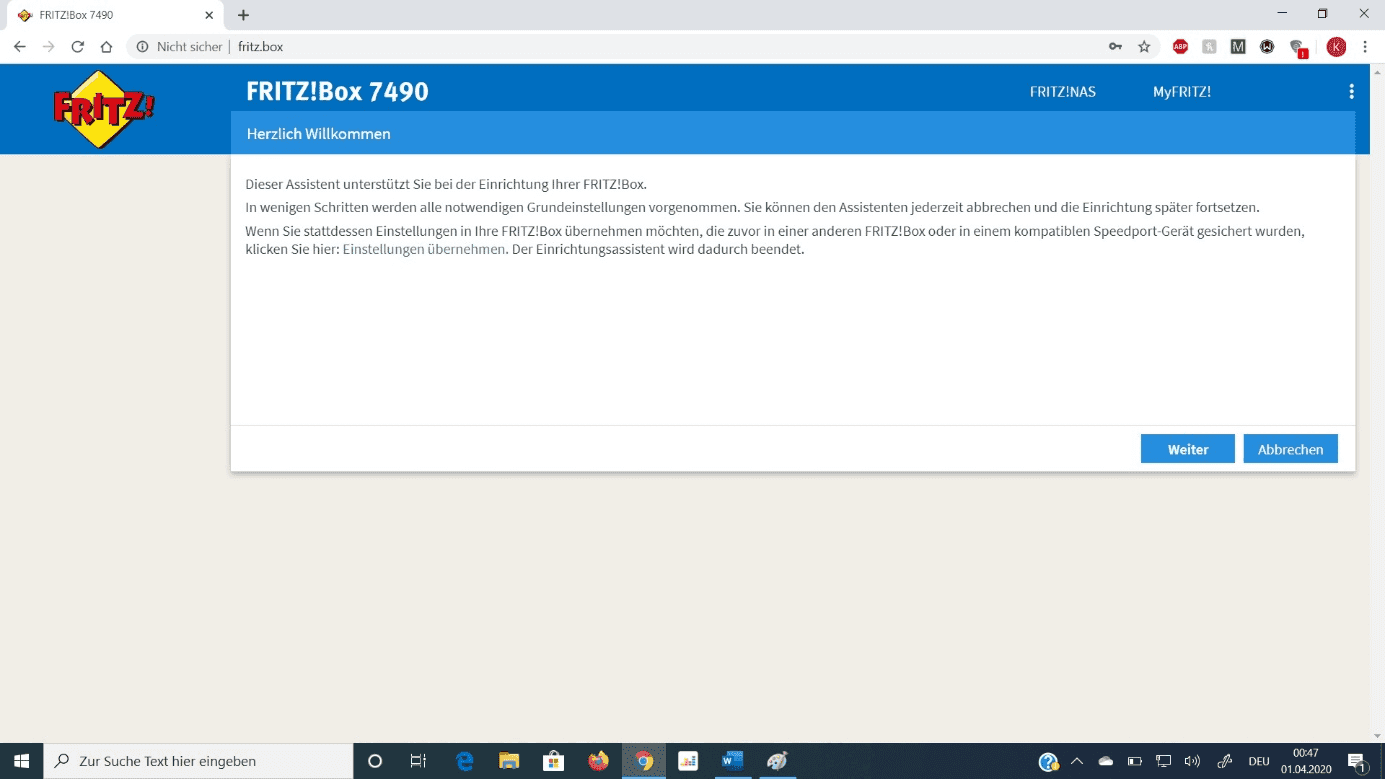
Weiter klicken.
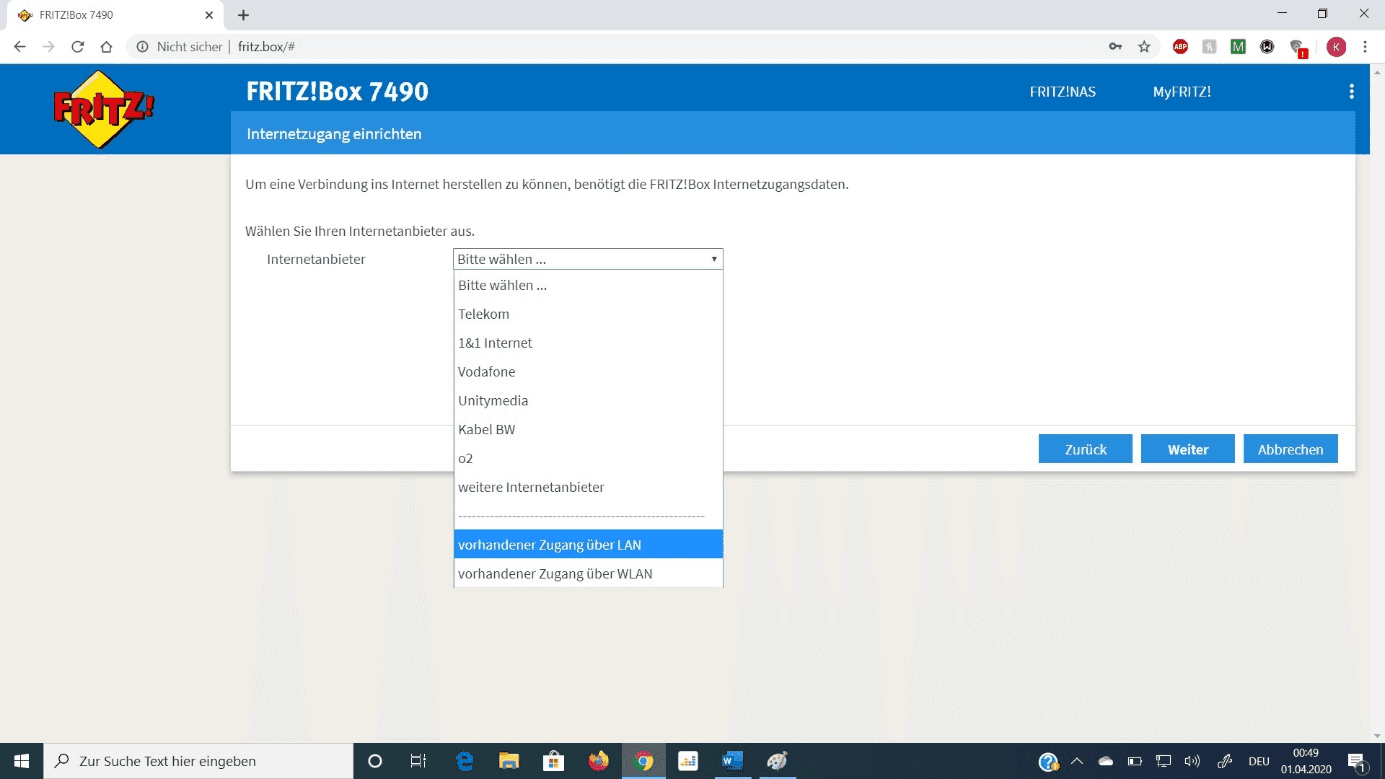
Im Drop-Down-Menü „vorhandener Zugang über LAN“ auswählen.
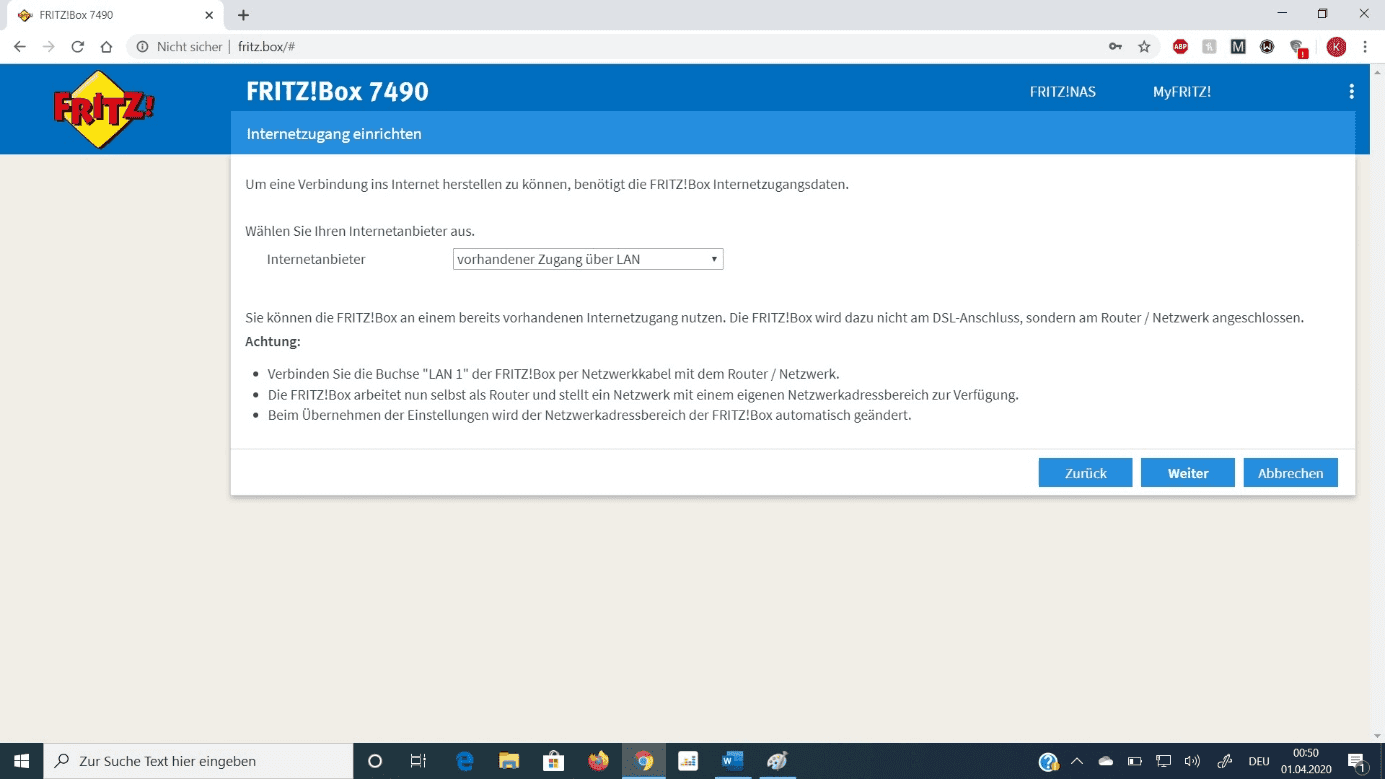
Weiter klicken.
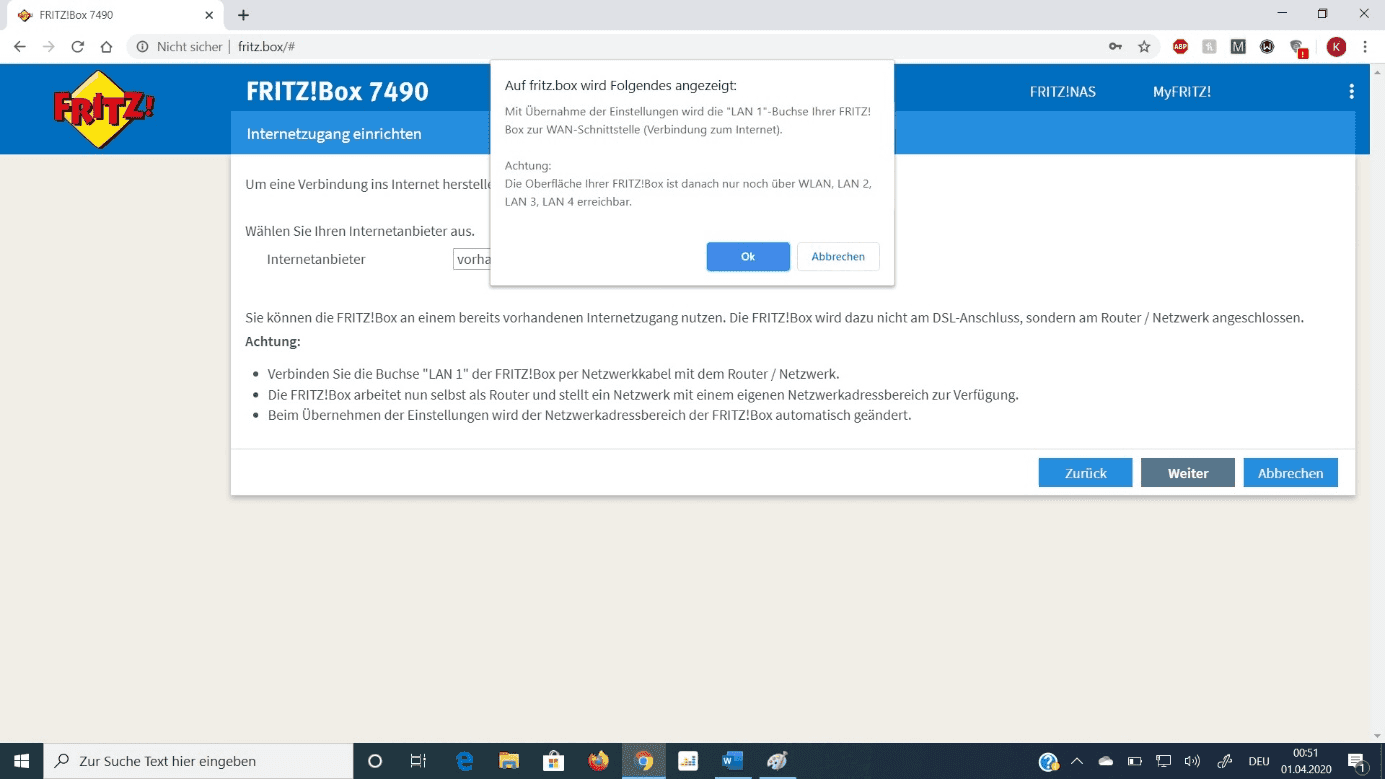
Hinweis beachten, OK drücken.
2.3 Box mit dem Wohnheim-Netz verbinden
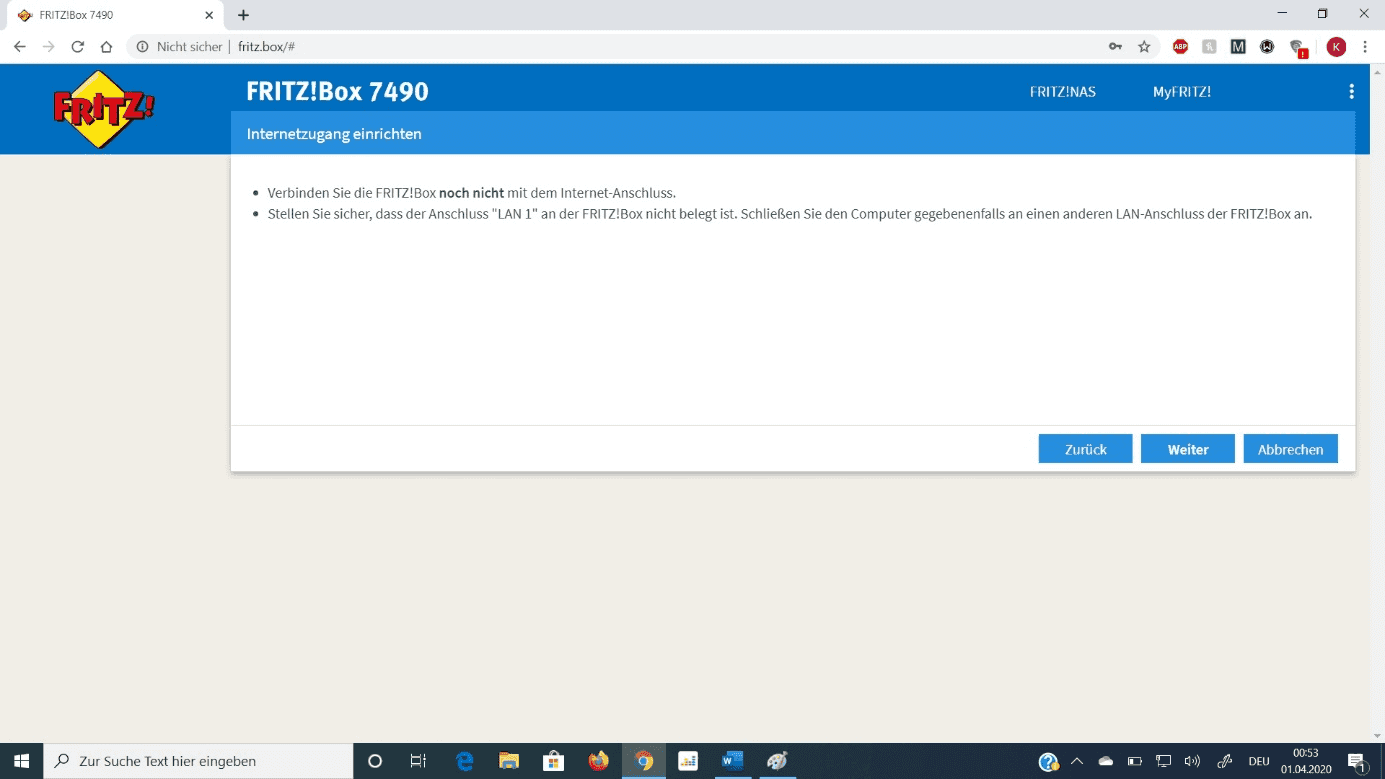
Hinweis beachten, Kabel zur Netzwerk-Dose NOCH NICHT in LAN 1 einstecken!! Weiter drücken.
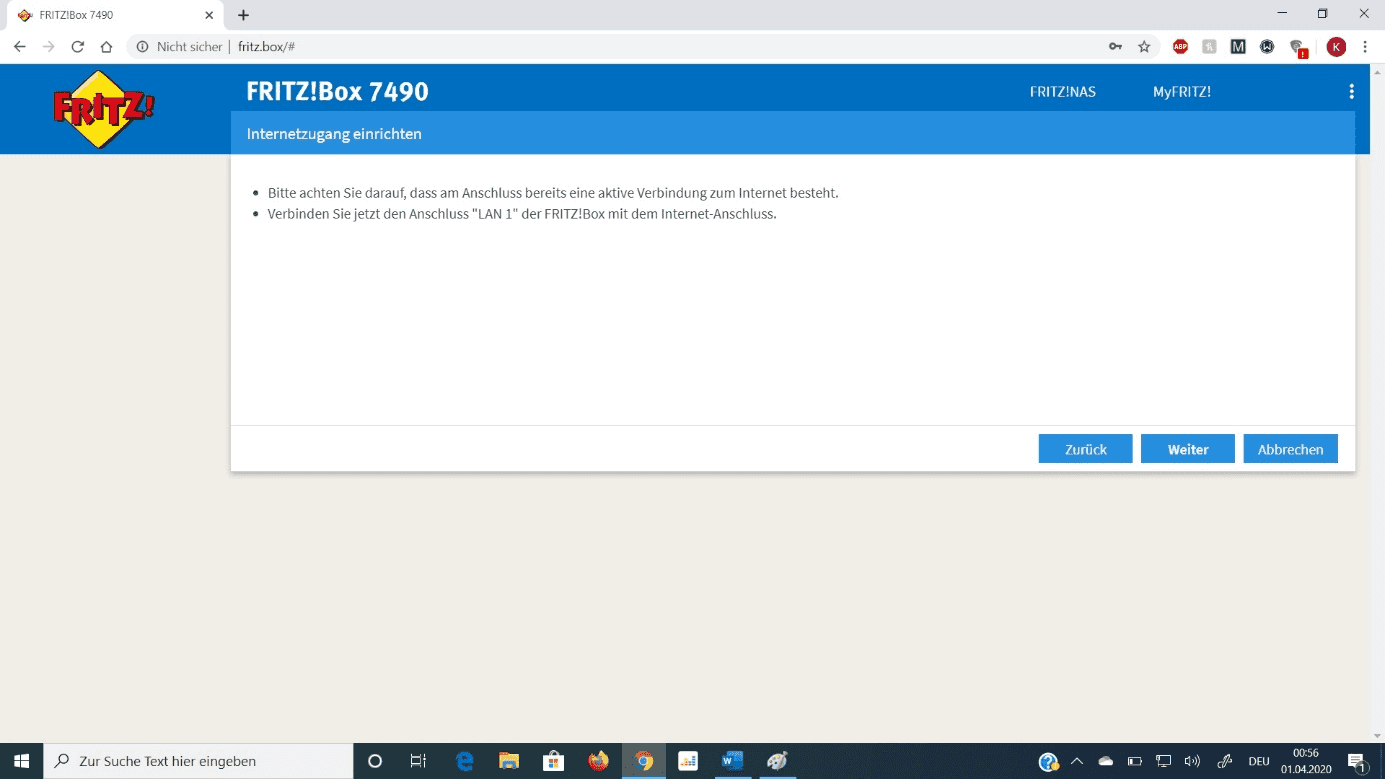
JETZT das Kabel zur Netzwerk-Dose mit LAN1 verbinden. Weiter drücken.
2.4 Einstellungen testen
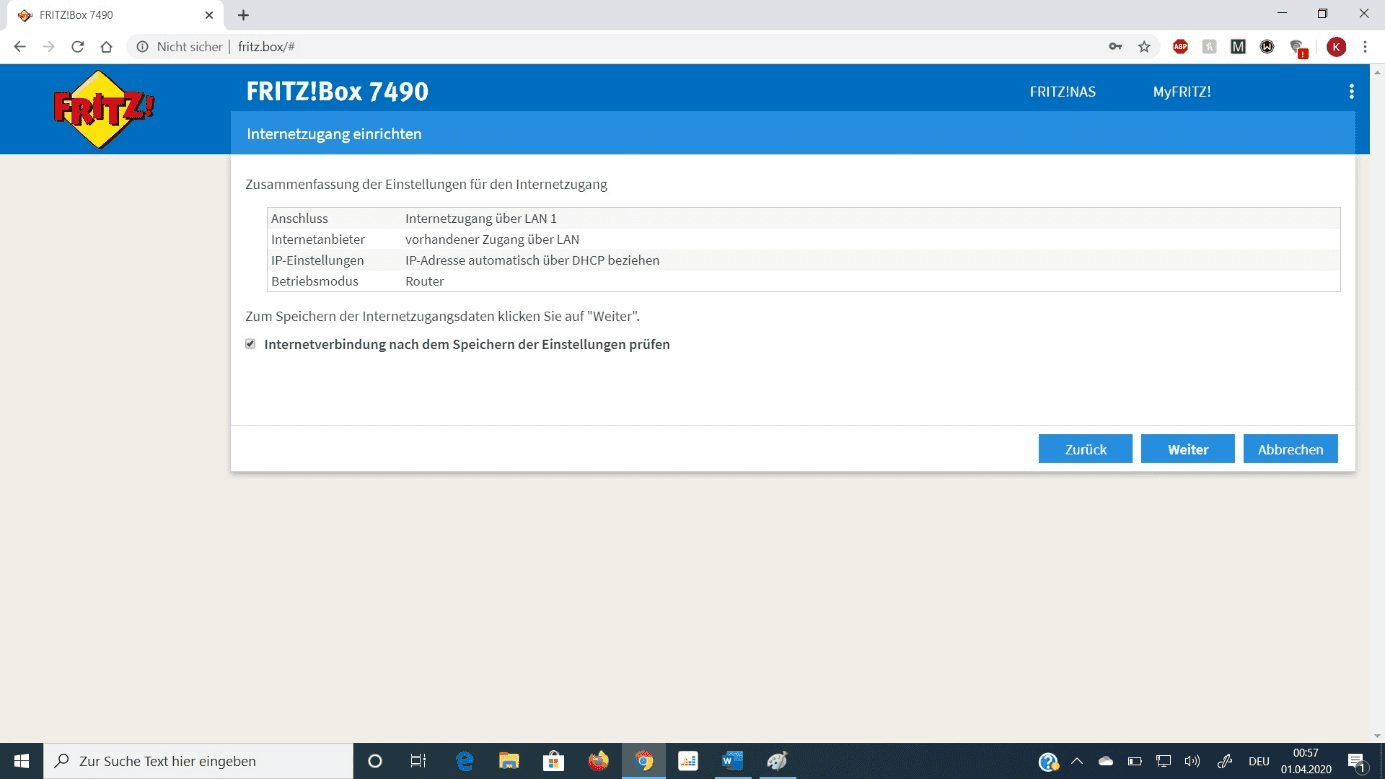
Einstellungen checken, dann Weiter drücken.
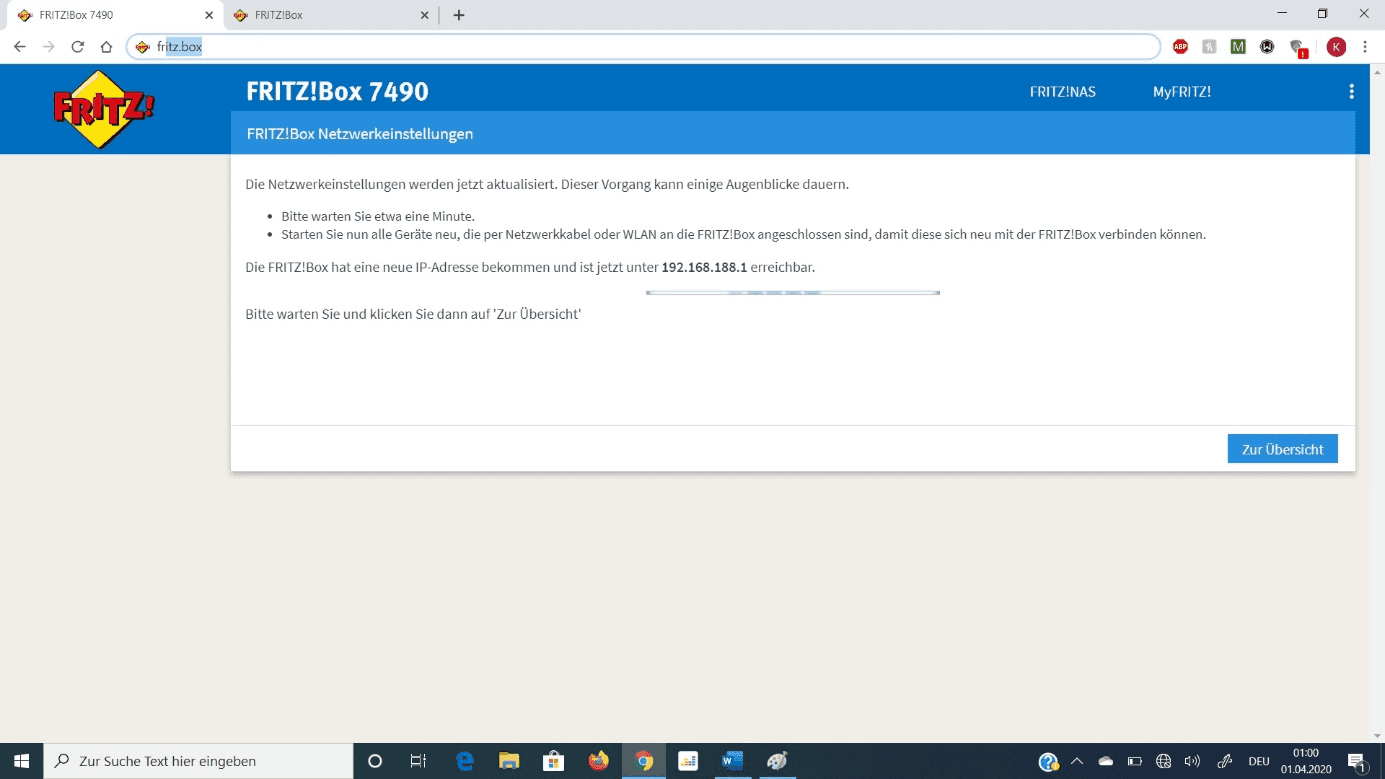
Es läuft ein Connection-Test. Wenn dieser erfolgreich ist, öffnet sich ZWEI weitere TABs automatisch!!
3. Im Wohnheim-Netz anmelden
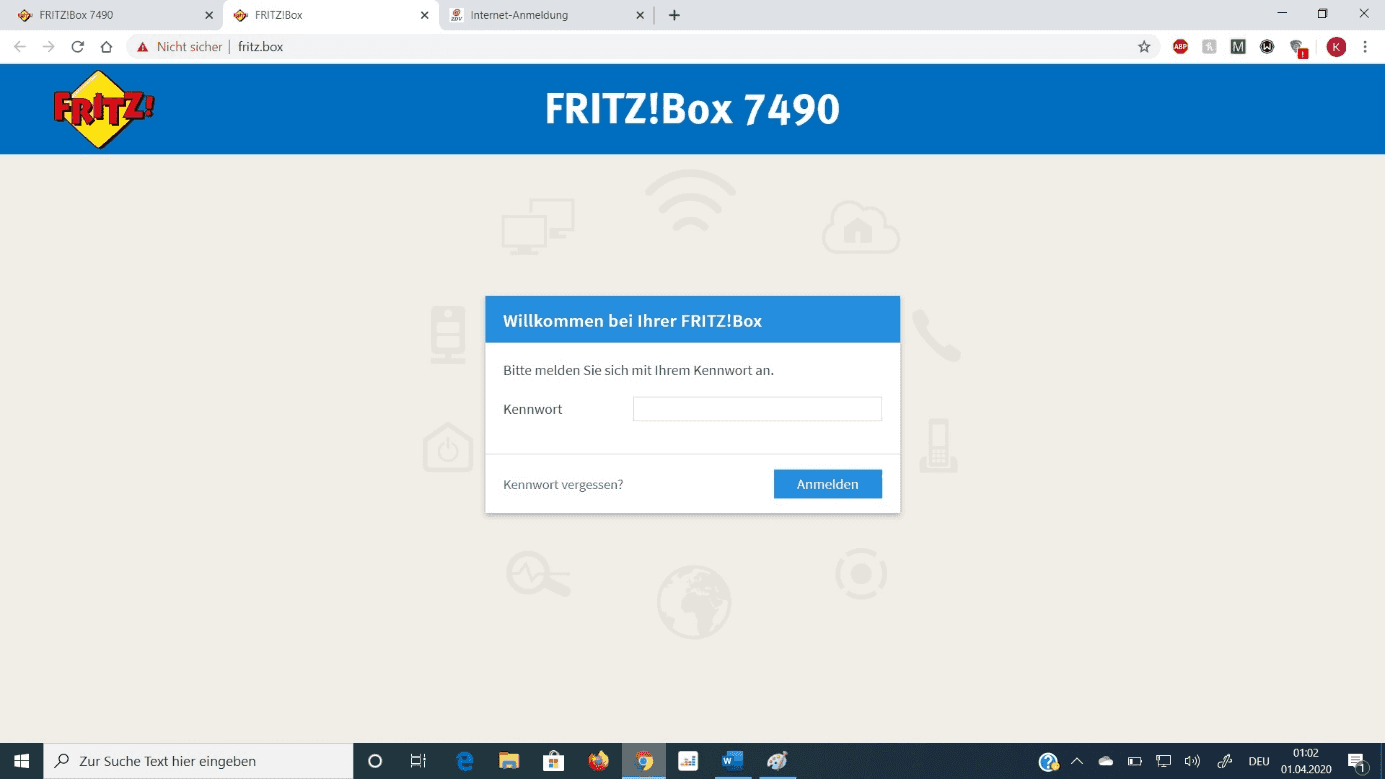
Ein TAB fordert den User auf, sich erneut mit seinem Router-Passwort anzumelden.
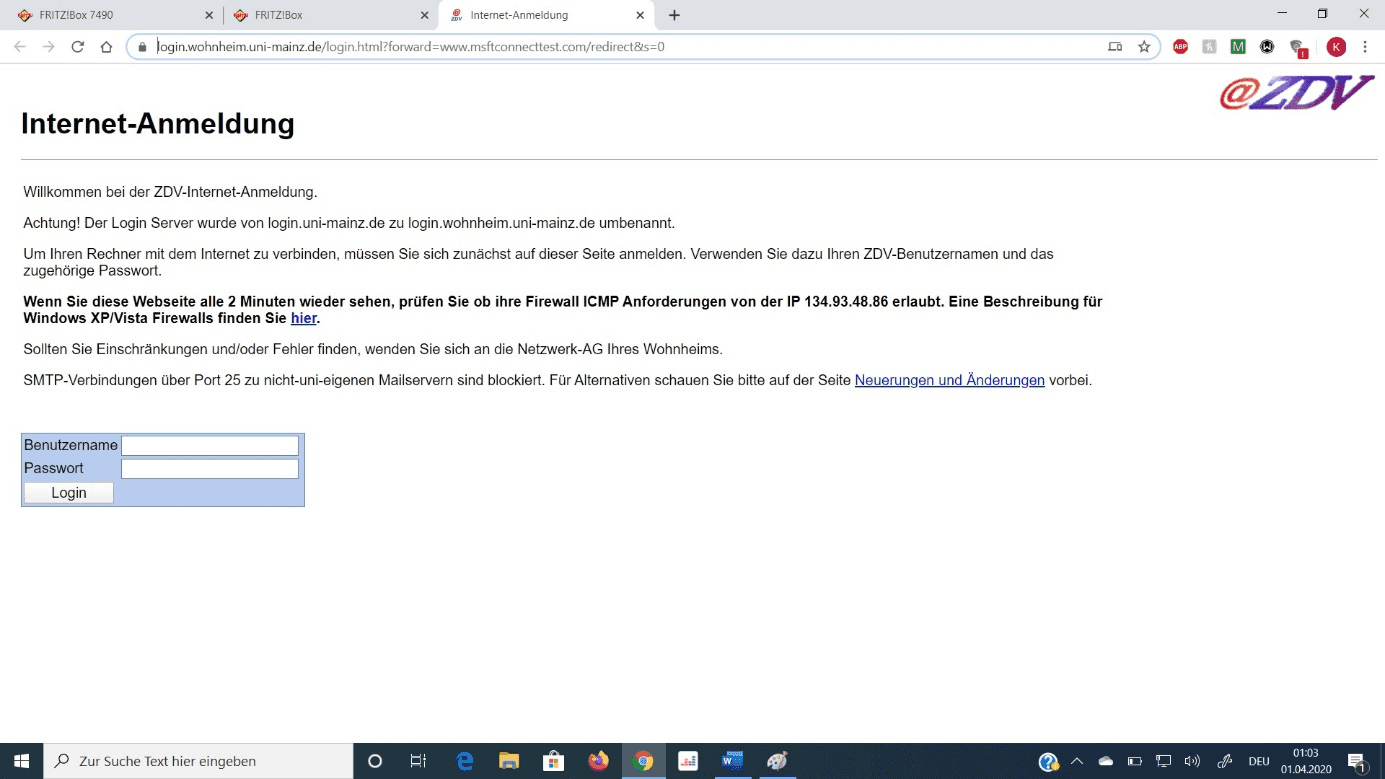
Das andere TAB sollte, wenn alles geklappt hat, die Anmeldeseite des ZDV sein.
Nach der Anmeldung mit dem Jogustine-Account ist man eigentlich fertig. Die Power / DSL LED leuchtet jetzt permanent.
Man kann lossurfen. Viel Spaß im Internet!
4. Einstellungen prüfen (optional)
Wenn man seine Arbeit nochmals überprüfen will, kann man dies einfach tun, indem man sich im zweiten TAB anmeldet.
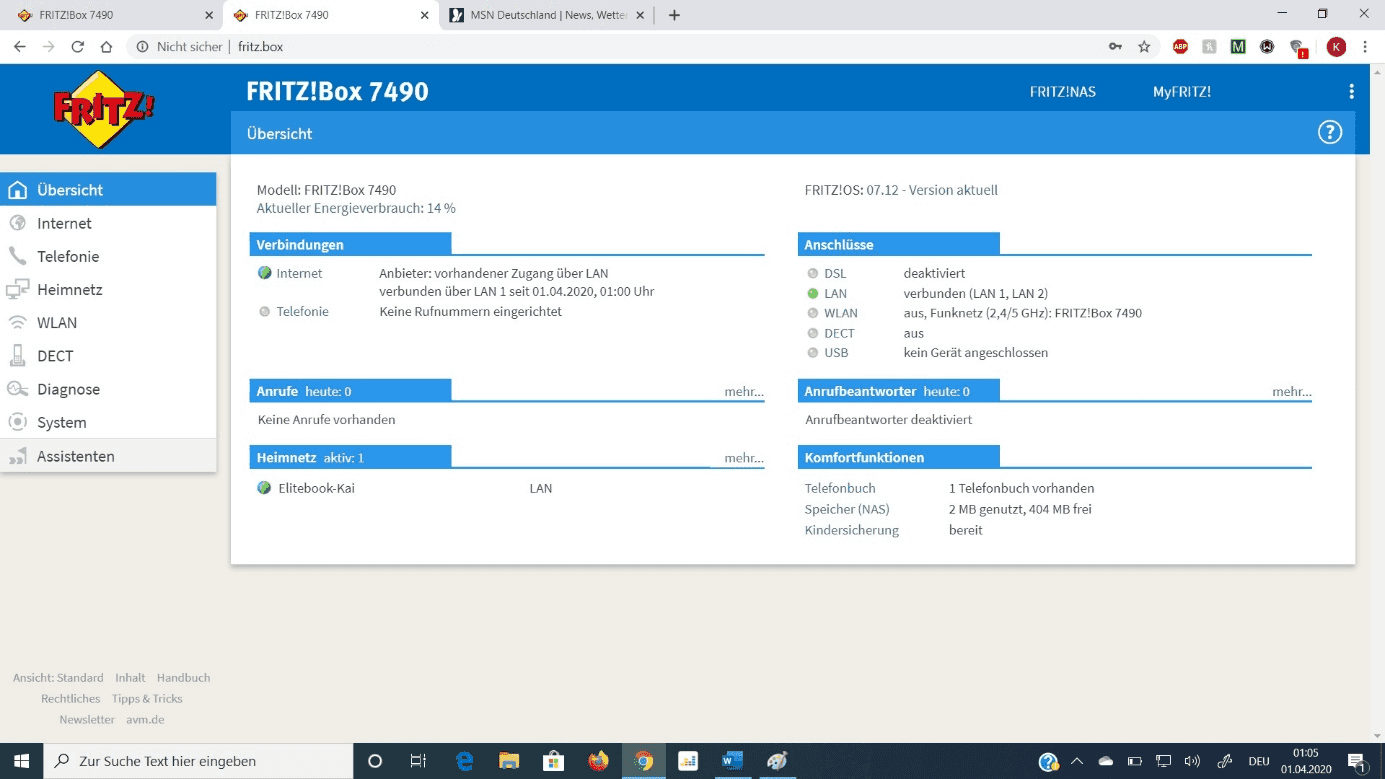
Die Startseite der Fritz!-Box sollte so ähnlich aussehen. Bei Internet muss eine Weltkugel vorhanden sein/ein grüner Punkt leuchten (je nach Firmware-Version).
Dort muss weiterhin folgendes stehen
Anbieter vorhandener Zugang über LAN, verbunden über LAN 1 seit XX.XX.20XX, XXXX Uhr
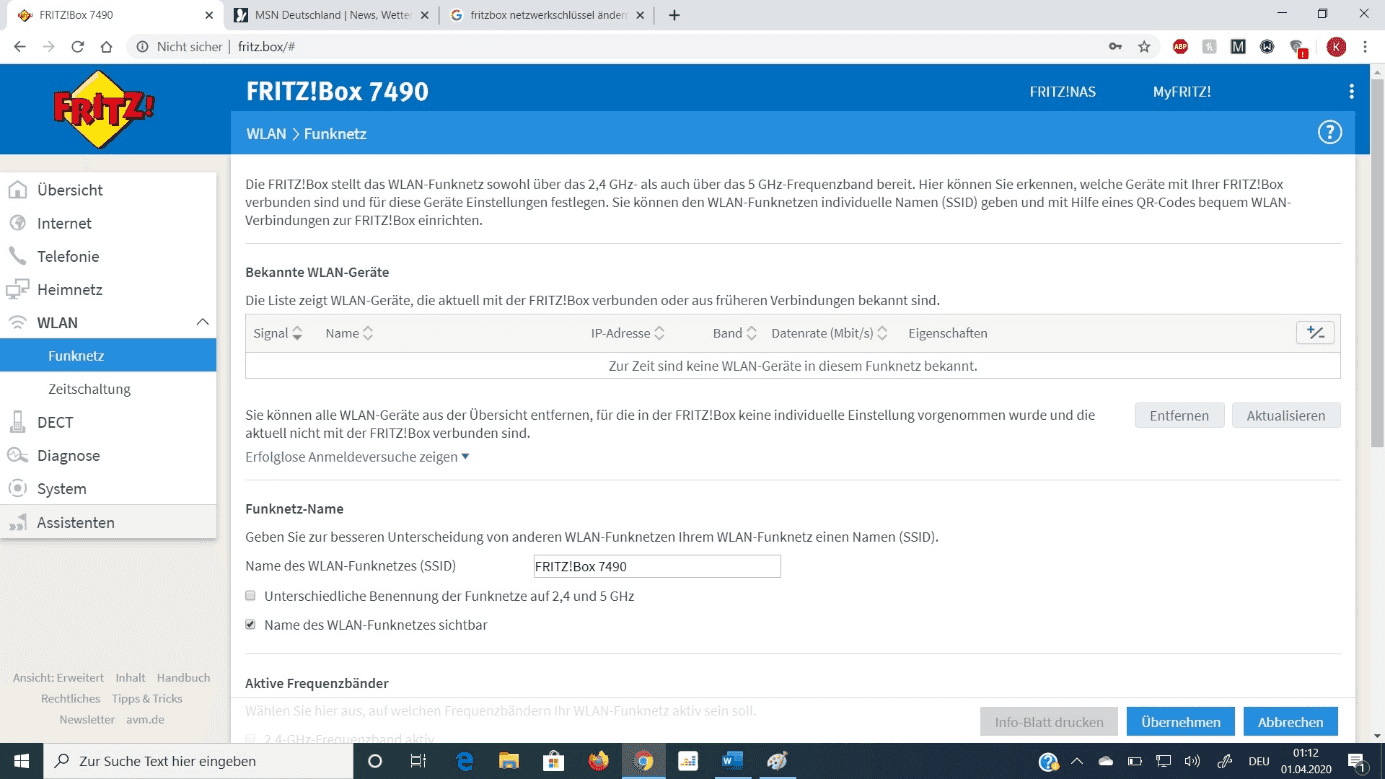
Wenn man noch die WLAN-Einstellungen (SSID und PW) ändern will, tut man dies unter
WLAN→Funknetz. Danach nicht vergessen Übernehmen zu drücken. Wenn man via WLAN verbunden ist, muss man sich mit der neuen SSID neu verbinden.
Das wars.
If you encounter any problems during the setup, please write an email to
nag-wallstrasse@uni-mainz.de